| Item |
Function |
Applicable
versions |
Setting
Parame-
ters |
EtherCAT Configuration and Setup |
You can create a configuration in the Sysmac Studio of
the EtherCAT slaves connected to the built-in EtherCAT
port of the NJ/NX-series CPU Unit or NY-series
Industrial PC, and set the parameters for the EtherCAT
masters and slaves. |
All
versions |
|
Registering slaves |
You can set up devices by dragging slaves from the
device list displayed in the Toolbox Pane to the locations
where you want to connect them. |
Changing the Coupler
model |
You change the model number or unit version of a
Coupler Unit. Use this function to change the model
number and version of the Coupler Unit registered in
the project to the new model number and version when
replacing a Coupler Unit. |
Ver. 1.09
or higher |
Setting master
parameters |
You set the common parameters of the EtherCAT
network (e.g., the fail-soft operation and wait time for
slave startup settings). |
All
versions |
Setting slave
parameters |
You set the standard slave parameters and assign PDOs
(process data objects). |
Comparing and
merging network
configuration
information |
The EtherCAT network configuration information in the
NJ/NX-series CPU Unit or NY-series Industrial PC and in
the Sysmac Studio are compared and the differences are
displayed. |
Transferring the
network configuration
information |
The EtherCAT network configuration information is
transferred to the NJ/NX-series CPU Unit or NY-series
Industrial PC. Or, the EtherCAT network configuration
information in the CPU Unit or PC is transferred to the
Sysmac Studio and displayed in the EtherCAT Editor. |
| Installing ESI files |
ESI (EtherCAT slave information) files are installed. |
EtherCAT Slave Terminal
Configuration and Setup |
The configuration of any Slave Terminal that is
connected to an EtherCAT network is created on the
Sysmac Studio. The NX Units that compose the Slave
Terminal are set in the configuration. |
Ver. 1.06
or higher |
|
Registering NX Units |
A Slave Terminal is built by dragging NX Units from the
device list displayed in the Toolbox to the locations
where you want to mount them. |
| Setting NX Units |
The I/O allocations, mounting settings, and Unit operation
settings of the NX Units are edited. |
Displaying the width
of a Slave Terminal
configuration |
The width and power consumption of a Slave Terminal
are displayed based on the Unit configuration
information. |
Comparing and
merging the Slave
Terminal
configuration
information |
When online, you can compare the configuration
information in the project with the physical configuration.
You can also select the missing Units and add them to
the project. |
Transferring the
Slave Terminal
configuration
information |
The Unit configuration information is transferred to the
CPU Unit or NY-series Industrial PC using the
synchronize function. |
CPU/Expansion Rack
Configuration and Setup |
You create the configuration in the Sysmac Studio of the
Units mounted in the CPU Rack and Expansion Racks of
NJ-series and NX1P2 CPU Units and set the Special
Units. |
All
versions |
|
Registering Units |
A Rack is built by dragging Units from the device list
displayed in the Toolbox Pane to the locations where you
want to mount them. |
| Creating Racks |
An Expansion Rack (Power Supply Unit, I/O Interface
Unit, and End Cover) is added. |
Switching Unit
displays |
For NJ-series CPU Units, model numbers, unit numbers,
and slot numbers are displayed.
For NX1P2 CPU Units, model numbers and unit numbers
are displayed. *1 |
| Setting Special Units |
The input time constants are set for Input Units and
parameters are set for Special Units. |
Displaying Rack
widths, current
consumption, and
power consumption |
For NJ-series CPU Units, rack width, current
consumption, and power consumption are displayed
based on the Unit configuration information.
For NX1P2 CPU Units, rack width is displayed based on
the Unit configuration information. *1 |
Comparing the CPU/
Expansion Rack
configuration
information with the
physical configuration |
When online, you can compare the configuration
information in the project with the physical
configuration. You can also select the missing Units and
add them. |
Transferring the CPU/
Expansion Rack
configuration
information |
The Unit configuration information is transferred using
the synchronization function. |
Printing the Unit
configuration information |
The Unit configuration information is printed. |
| Controller Setup |
The Controller Setup is used to change settings related
to the operation of the Controller. The Controller Setup
contains PLC Function Module operation settings and
built-in EtherNet/IP Function Module port settings. |
|
Operation Settings |
The Startup Mode, SD Memory Card diagnosis at
Startup, Write Protection at Startup, Controller Error
Level Changes *2, and other settings are made. |
Transferring
Operation Settings |
The synchronization function is used to transfer the
operation settings to the NJ/Nxseries CPU Unit or NY-
series Industrial PC. |
Built-in EtherNet/
IP Port Settings |
These settings are made to perform communications
using the built-in EtherNet/IP port of the NJ/NX-series
CPU Unit or NY-series Industrial PC. |
Transferring Built-in
EtherNet/IP Port
Settings |
The synchronization function is used to transfer the
Built-in EtherNet/IP Port Settings to the NJ/NX-series
CPU Unit or NY-series Industrial PC. |
| Built-in I/O Settings |
You make the settings related to built-in I/O of the
NX1P2 CPU Unit. |
Ver. 1.17
or higher |
Transferring Built-in
I/O Settings |
The synchronization function is used to transfer the
built-in I/O settings to the NX1P2 CPU Unit. |
| Option Board Settings |
You make the settings related to the option boards
mounted on the NX1P2 CPU Unit. |
Transferring Option
Board Settings |
The synchronization function is used to transfer the
option board settings to the NX1P2 CPU Unit. |
| Memory Settings |
You make the settings related to the memory area for
CJ-series Units in the NX1P2 CPU Unit. |
Transferring Memory
Settings |
The synchronization function is used to transfer the
memory settings to the NX1P2 CPU Unit. |
| Motion Control Setup |
The Motion Control Setup is used to create the axes
to use in motion control instructions, assign those axes
to Servo Drives and encoders, and set axis parameters. |
All
versions |
|
Axis Settings |
Axes are added to the project. |
| Axis Setting Table |
The Axis Setting Table is a table of all registered axis parameters. You can edit any axis parameters here just
as you can on the Axis Settings Tab Page. |
| Axes Group Settings |
You can set up axes to perform interpolated motions
as an axes group. |
|
Axes Group Basic
Settings |
Set the axes group number, whether to use the axes
group, the composition, and the composition axes. |
| Operation Settings |
Set the interpolated velocity, the maximum interpolated
acceleration and deceleration, and the interpolated
operation settings. |
| Cam Data Settings |
The Cam Data Settings are used to create electronic
cam data. When you build the project for the Controller,
a cam table is created according to the Cam Data
Settings. |
|
Registering cam
data settings |
Cam data settings is added to the project. |
Editing cam data
settings |
You can set properties and node points for cam data
settings. |
Transferring cam
data settings |
You can select to transfer all or part of the cam data. |
Importing cam data
settings |
You can import cam data settings from a CSV file. |
Exporting cam data
settings |
You can export cam data to a CSV file. |
Registering cam
definitions |
You add new cam definitions to change cam table in the
program. |
Ver.1.09
or higher |
Editing cam
definitions |
You set cam definitions. |
Transferring cam
definitions |
You transfer cam definitions to the Controller. |
| Exporting cam tables |
You can export a cam table to a CSV file. |
All
versions |
Transferring cam
tables from the
Controller to files |
You can save a cam table in the NJ/NX-series CPU Unit
or NY-series Industrial PC to a CSV file. |
Transferring cam
tables from files to
the Controller |
You can transfer a cam table that is saved in a CSV file to
update the contents of a cam table that is already in the
NJ/NX-series CPU Unit or NY-series Industrial PC. |
Superimposing
Cam Table |
You can superimpose the cam table from a CSV file on
the cam profile curve position graph that is currently
displayed. |
| Task Settings |
Programs are executed in tasks in the NJ/NX-series CPU
Unit or NY-series Industrial PC. The Task Settings define
the execution period, the execution timing, the programs
executed by the task, the I/O refreshing performed by the
task, and which variables to share between tasks. |
|
Registering tasks |
The tasks, which are used to execute programs, are
registered. |
| Setting task I/O |
The task I/O settings define what Units the task should
perform I/O refreshing for. |
| Assigning programs |
Program assignments define what programs a task will
execute. |
Setting exclusive
control of variables
in tasks |
You can specify if a task can write to its own values
(known as a refreshing task) or if it can only access
them (an accessing task) for global variables. This
ensures concurrency for global variable values from all
tasks that reference them. |
| I/O Map Settings |
The I/O ports that correspond to the registered
EtherCAT slaves and to the registered Units on the CPU
Rack and Expansion Racks are displayed. The I/O Map is
edited to assign variables to I/O ports.
The variables are used in the user program. |
|
Displaying I/O ports |
I/O ports are displayed based on the configuration
information of the devices (slaves and Units). |
| Assigning variables |
Variables are assigned to I/O ports. |
Creating device
variables |
Device variables are created in the I/O Map. You can
either automatically create a device variable or manually
enter the device variable to create. |
Checking I/O
assignments |
The assignments of external I/O devices and variables
are checked. |
| Vision Sensor Settings |
You can set and calibrate Vision Sensors.
Refer to "Function Specifications of Vision Sensor
Functions". |
Ver.1.01
or higher |
| Displacement Sensor Settings |
You can set and calibrate Displacement Sensors.
Refer to "Function Specifications of Displacement
Sensor Functions". |
Ver.1.05
or higher |
| DB Connection Function Settings |
You can set and transfer the DB connection function
settings.
Refer to "Function Specifications of DB Connection
Function". |
Ver.1.06 or
higher with
the NJ501-
1[]20
selected |
| EtherNet/IP Connection Settings |
You can make settings related to tag data links
(connections) in an EtherNet/IP network.
Refer to "Function Specifications of EtherNet/IP
Connection Settings". |
Ver.1.10
or higher |
| EtherNet/IP Slave Terminal Settings |
You can make and transfer settings for EtherNet/IP
Slave Terminals. Refer to "Functional Specifications of
EtherNet/IP Slave Terminal Settings" for details. |
Ver.1.11
or higher |
NA-series Programmable Terminal
(PT) Settings |
You can make settings and transfer projects for NA-
series Programmable Terminals.
Refer to "Functional Specifications of HMI". |
Ver.1.11
or higher |
Pro-
gram-
ming |
Instruction list (Toolbox) |
A hierarchy of the instructions that you can use is
displayed in the Toolbox. You can drag the required
instruction to a program in the Ladder Editor or ST Editor
to insert the instruction. |
All
versions |
| Programming ladder diagrams |
Ladder diagram programming involves connecting rung
components with connecting lines to build algorithms.
Rung components and connecting lines are entered in
the Ladder Editor. |
|
Starting the Ladder
Editor |
The Ladder Editor for the program is started. |
Adding and deleting
sections |
You can divide your ladder diagrams into smaller units
for easier management. These units of division are
called sections. |
Inserting rung
components |
You insert rung components in the Ladder Editor to
create an algorithm. |
Inserting and deleting
function blocks |
You can insert a function block instruction or user-
defined function block into the Ladder Editor. |
Inserting and deleting
functions |
You can insert a function instruction or user-defined
function into the Ladder Editor. |
Inserting and deleting
inline ST |
You can insert a rung component in a ladder diagram to
enable programming in ST. This allows you to include ST
in a ladder diagram. |
Editing rung
components |
You can copy and past rung components. |
Inserting and deleting
jump labels and
jumps |
You can insert a jump label in the rung to jump to and
then specify that jump label when you insert a jump. |
Inserting and deleting
bookmarks |
You can add bookmarks to the beginning of rungs and
move between them. |
| Rung comments |
You can add comments to rungs. |
| Displaying rung errors |
When you enter a rung component, the format is always
checked and any mistakes are displayed as errors. If
there are any errors, a red line is displayed between the
rung number and the left bus bar. |
| Entry assistance |
When you enter instructions or parameters, each
character that you enter from the keyboard narrows the
list of candidates that is displayed for selection. |
Displaying variable
comments *3 |
A specified variable comment can be displayed with each
variable of rung components on the ladder diagrams.
You can change the length of the displayed variable
comments to make them easier to read. *4 |
Ver.1.01
or higher |
| Programming structured text |
You combine different ST statements to build algorithms. |
All
versions |
|
Starting the ST Editor |
The ST Editor for programs or for functions/function
blocks is started. |
| Editing ST |
You combine different ST statements to build algorithms. |
Entering calls to
functions and
function blocks |
You can enter the first character of the instance name
of the function or the function block in the ST Editor to
call and enter a function or function block. |
| Entering constants |
You can enter constants in the ST Editor. |
| Entering comments |
Enter "(*" at the beginning and "*)" at the end of any
text to be treated as a comment in the ST Editor. If you
only want to comment out a single line, enter a double
forward slash (//) at the beginning of the line. |
Copying, pasting, and
deleting ST elements |
You can copy, paste, and delete text strings. |
| Indenting |
You can indent nested statements to make them
easier to read. |
Moving to a specified
line |
You can specify a line number to jump directly to that
line. |
| Bookmarks |
You can add bookmarks to any lines and move between
them. |
| Entry assistance |
When you enter instructions or parameters, each
character that you enter from the keyboard narrows the
list of candidates that is displayed for selection. |
| Namespaces |
Namespaces allow you to group and nest the names
of functions, function block definitions, and data types
so that you can manage them. This reduces the chance
of duplicated names and makes the entities easier to
access. |
Ver.1.02
or higher |
| Variable Manager |
A list of the variables in the global and local variable
tables is displayed in a separate window. You can
display variable usage, sort and filter the variables, edit
and delete variables, or move variables while displaying
another editing view. |
Ver.1.04
or higher |
Changing variable comments and
data type comments |
You can globally change variable comments and data
type comments to other comments.
You can change the comments to different language for
users in a different country. |
| Sorting and filtering variables |
You can sort and filter variables in each variable table. |
Ver.1.08
or higher |
| Searching and replacing |
You can search for and replace strings in the data of
a project. |
All
versions |
| Retrace searching |
You can search for the program inputs and the input
parameters to functions or function blocks that use the
selected variable if the selected variable is used as a
program output or as the output parameter of a function
or function block. Also, you can search for the program
outputs and the output parameters to functions or
function blocks that use the selected variable if the
selected variable is used as a program input or as the
input parameter of a function or function block. |
Ver.1.01
or higher |
| Jumping |
You can jump to the specified rung number or line
number in the program. |
All
versions |
| Building |
Building |
The programs in the project are converted into a format
that is executable in the NJ/NX-series CPU Unit or NY-
series Industrial PC. |
| Rebuilding |
A rebuild is used to build project programs that have
already been built. |
Aborting a build
operation |
You can abort a build operation. |
Creating applications for
NA-series PTs |
You can create and transfer pages and subroutines for
NA-series Programmable Terminals.
Refer to "Functional Specifications of HMI". |
Ver.1.11
or higher |
Reuse
Func-
tions |
Library |
You can create functions, function block definitions,
programs *5, and data types in a library file to use them
as objects in other projects. |
Ver.1.02
or higher |
|
Creating libraries |
You can create library files to enable using functions,
function block definitions, and data types in other
projects. |
| Using libraries |
You can access and reuse objects from library files that
were created in other projects. |
File
opera-
tions |
File
operations |
Creating a project file |
A project file is created. |
All
versions |
| Opening a project file |
A project file is opened. |
| Saving the project file |
The project file is saved. |
Saving a project file
under a different
name |
A project file is saved under a different name. |
Project update history
management |
You can assign numbers to projects to manage the
project history. |
Ver.1.03
or higher |
Exporting a project
file |
You can export a project to an .smc2 or .csm2 project
file *6. You can also export aproject to a previous
project file format, i.e., .smc or .csm.*7. |
All
versions |
Importing a project
file |
You can import a project from an .smc2 *6, .csm2 *6,
.smc, or .csm *7 project file. |
Importing a ST project
file |
Import of ST program files created by the Simulink®
PLC Coder™ (version R2013a or higher) from
MathWorks® Inc. |
Ver.1.04
or higher |
| Offline comparison |
You can compare the data for an open project with the
data for a project file and display the results.
You can also compare the open project with an xported
.smc2 *6 or .smc project file.
Or, you can merge detailed comparison results. *8 |
Ver.1.02
or higher |
Importing motor
sizing tool results |
You can import the EtherCAT configuration and motion
control settings created by the motor sizing tool. |
Ver.1.16
or higher |
| Cutting, copying, and pasting |
You can cut, copy, or paste items that are selected in
the Multiview Explorer or any of the editors. |
All
versions |
| Synchronize |
The project file in the computer is compared with the
data in the online NJ/NX-series CPU Unit or NY-series
Industrial PC and any differences are displayed. You can
specify the transfer direction for any type of data and
transfer all of the data. |
| Batch transfer |
You transfer data between the computer and NJ/NX-
series CPU Unit or NY-series Industrial PC that are
connected online. You can select the same data to
transfer as in the synchronization operation. Unlike the
synchronization operation, the data is transferred in the
specified direction without displaying the comparison
results. |
Ver.1.09
or higher |
| Printing |
You can print various data. You can select the items
to print. |
All
versions |
| Clear All Memory |
The Clear All Memory Menu command is used to
initialize the user program, Controller Configurations
and Setup, and variables in the CPU Unit to the defaults
from the Sysmac Studio. |
| SD Memory Cards |
The following procedures are used to execute file
operations for the SD Memory Card mounted in the
NJ/NX-series CPU Unit or the virtual SD Memory Card
of the NY-series Industrial PC (hereinafter called SD
Memory Card), and to copy files between the SD Memory
Card and computer. |
|
Formatting the SD
Memory Card |
The SD Memory Card is formatted. |
| Displaying properties |
The properties of the selected file or folder in the SD
Memory Card are displayed. |
Copying files and
folders in the SD
Memory Card |
The selected file or folder in the SD Memory Card is
copied to the SD Memory Card. |
Copying files and
folders between the
SD Memory Card
and the computer |
The selected file or folder in the SD Memory Card is
copied to the computer. Or, the selected file or folder
in the computer is copied to the SD Memory Card. |
De-
bugging |
Monitoring |
Variables are monitored during ladder program execution.
You can monitor the TRUE/FALSE status of inputs and
outputs and the present values of variables in the NJ/NX-
series CPU Unit or NY-series Industrial PC. You can
monitor operation on the Ladder Editor, ST Editor, Watch
Tab Page, or I/O Map. |
| Differential monitoring |
You can detect the number of times the specified BOOL
variable or BOOL member changes to TRUE or FALSE
and display the count in the Differential Monitor Window.
You can check if bits turn ON and OFF and the number
of times that they turn ON and OFF. |
Ver.1.04
or higher |
Changing present values and
TRUE/FALSE |
You can change the values of variables that are used in
the user program and settings to any desired value, and
you can change program inputs and outputs to TRUE or
FALSE. This allows you to check the operation of the
user program and settings. |
All
versions |
Changing the present values of
variables *9 |
You can change the present values of user-defined
variables, system-defined variables, and device variables
as required. You can do this in the Ladder Editor, ST
Editor, Watch Tab Page or I/O Map. |
| Forced refreshing |
Forced refreshing allows the user to refresh external
inputs and outputs with user-specified values from the
Sysmac Studio. The specified value is retained even if
the value of the variable is overwritten from the user
program. You can use forced refreshing to force BOOL
variables to TRUE or FALSE in the Ladder Editor, Watch
Tab Page, or I/O Map. |
| Online editing |
Online editing allows you to edit programs on systems
that are currently in operation. Online editing can be
used to edit only POUs and global variables. User-
defined data types cannot be edited with online editing. |
| Cross Reference Tab Page |
Cross references allow you to see the programs and
locations where program elements (variables, data types,
I/O ports, functions, or function blocks) are used. You
can view all locations where an element is used from
this list. |
| Data tracing |
Data tracing allows you to sample the specified
variables and store the values of the variables in trace
memory without any programming. You can choose
between two continuous trace methods: a triggered
trace, where you set a trigger condition and data is
saved before and after that condition is met, or a
continuous trace, in which continuous sampling is
performed without any trigger and the results are stored
in a file on your computer.
However, you can still display data retrieved on the
Sysmac Studio and save those results to a file even if
you use a triggered trace. These same functions can be
used with the Simulator as well. |
All
versions |
|
Setting sampling
intervals |
The interval to perform sampling on the target data is
set. Sampling is performed for the specified task period,
at the specified time, or when a trace sampling
instruction is executed. |
| Setting triggers |
To perform a triggered trace, you set a condition to
trigger sampling. A suitable trigger condition is set to
record data before and after an event. |
Setting a continuous
trace |
The method to save the data traced during a continuous
trace is set. |
Setting variables to
sample |
The variables to store in trace memory are registered.
The sampling intervals can also be set. |
Starting and stopping
tracing |
The data trace settings are transferred to the NJ/NX-
series CPU Unit or NY-series Industrial PC and the
tracing starts. If you selected Trigger (Single) as the
trace type, tracing waits for the trigger to begin sampling.
If you selected Continuous, sampling begins immediately
and all traced data is transferred to the computer as it is
gathered and saved to a file. |
Displaying trace
results |
You view the results of the traced data in either a chart
or the 3D Motion Monitor. After sampling begins, sample
data is immediately transferred and drawn on the graph.
The trace target variable table shows the maximum,
minimum, and average values for each variable.
You can change the line colors on the graph. *10
You can consecutively read and display continuous trace
results from more than one file. *11 |
Exporting/Importing
trace results |
Trace results are saved within your project
automatically when you save the project on the Sysmac
Studio. If you want to save this data as a separate file,
you can export the data to a CSV file.
You can import trace results that you have exported. |
| Printing trace results |
You can print out data trace settings along with digital
and analog charts. |
| Debugging Vision Sensors |
You can debug the Vision Sensor offline.
Refer to "Function Specifications of Vision Sensor
Functions". |
Ver.1.01
or higher |
| Debugging Displacement Sensors |
You can debug Displacement Sensors offline.
Refer to "Function Specifications of Displacement
Sensor Functions". |
Ver.1.05
or higher |
Simula-
tion |
Programs for debugging |
You can create programs for debugging that are used
only to execute simulations and specify virtual inputs
for simulation. |
All
versions |
Executing
a
simulation |
Selecting what to
simulate |
You can select the programs to simulate from all of the
programs in the Sysmac Studio. Programs can be
dragged to select them. |
| Setting breakpoints |
You can set breakpoints to stop the simulation in the
Program Editor. |
Executing and
stopping simulations |
You can control simulation execution to monitor the
user program or to check operation through data
tracing. Step execution and pausing are also possible. |
You can perform a linked simulation between sequence
control and continuous control (operations controlled
by Simulink) to debug the sequence control program and
continuous control program. *12 |
Ver.1.09
or higher |
Changing the
simulation speed |
You can change the execution speed. |
All
versions |
Task period
simulation |
You can display the task periods. |
Batch transfer of the
present values of
variables |
You can save the values of variables at specific times
during simulations in a file, or you can write the values
of variables that were saved in a file back to the
Simulator. This allows you to write the initial values of
variables, e.g., for test applications, before you start a
simulation. |
Ver.1.02
or higher |
Integrated NS-series
PT simulation *13 |
You can simulate the linked operation of a sequence
program and an NS-series Programmable Terminal to
debug the sequence program and screen data offline. |
Simultaneous
simulation of
Controller and
NA-series PT |
You can simultaneously simulate sequence control and
NA-series PT operation, including displaying pages and
subroutines created with Visual Basic and debugging the
sequence programming. |
Ver.1.11
or higher |
Setting
the virtual
equipment |
Creating 3D
equipment models |
You can create a 3D equipment model at the control
target to monitor with the 3D Motion Monitor function. |
All
versions |
3D Motion Monitor
Display Mode |
You set the axis variables for each element of the 3D
equipment model, and then set the 3D equipment into
motion according to those axis motions. |
| Displaying 2D paths |
You can display the 2D paths of the markers for the
projections in the 3D display. |
Moni-
toring
Informa-
tion |
Displaying unit production
information |
You can display the production information of the NJ/
NX-series CPU Unit or NY-series Industrial PC, and
Special Units, including the models of the Units and unit
versions. |
| Monitoring task execution times |
You can monitor the execution time of each task when
the user program is executed on an NJ/NX-series CPU
Unit, NY-series Industrial PC, or in the Simulator. When
the Simulator is connected, you can also monitor the
real processing time of tasks. This allows you to perform
a Controller performance test. |
| Troubleshooting |
You can use troubleshooting to check the errors that
occurred in the Controller, display corrections for the
errors, and clear the errors. |
|
Controller errors |
Any current Controller errors are displayed.
(Observations and information are not displayed.) |
| User-defined errors |
Information is displayed on current errors. |
| Controller event log |
You can display a log of Controller events (including
Controller errors and Controller information). (You
cannot display logs from EtherCAT slaves.) |
User-defined event
log |
The log of user-defined events that were stored for the
Create User-defined Error (SetAlarm) instruction and
the Create User-defined Information (SetInfo)
instruction is displayed. |
| Event Settings Table |
The Event Setting Table is used to register the contents
displayed on the Sysmac Studio and on HMIs for User-
defined events that occur for execution of the Create
User-defined Error (SetAlarm) instruction and the
Create User-defined Information (SetInfo) instruction. |
| User memory usage monitor |
The space that is used by the user program that you are
editing in the Sysmac Studio is displayed in relation to
the size of memory for the NJ/NX-series CPU Unit or
NY-series Industrial PC. |
| Setting clock information |
You can read and set the clock of NJ/NX-series CPU
Unit or NY-series Industrial PC.
The computer's clock information is also displayed. |
| DB connection function |
You can monitor information for the DB connection.
Refer to "Function Specifications of DB Connection
Function". |
Ver. 1.06 or
higher with
the NJ501-
1[]20
selected |
Com-
muni-
cations |
Going online with a Controller |
An online connection is established with the Controller.
You also can transfer a project from the connected
Controller to the computer with a simple operation
without creating a new project or opening an existing
project. *6 |
All
versions |
| Checking for forced refreshing |
When you go offline, any forced refreshing is cleared. |
Mainte-
nance |
Changing the operating mode of
the Controller |
There are two operating modes for NJ/NX-series CPU
Unit or NY-series Industrial PC, depending on if control
programs are executed or not. These are RUN mode and
PROGRAM mode. |
| Resetting the Controller |
The operations and status when the power supply to the
Controller is cycled are emulated. This can be performed
only in PROGRAM mode. You cannot reset the
Controller in RUN mode. |
| Backup functions |
You can back up, restore, and compare the user program
and other data of the NJ/NX-series CPU Unit or NY-
series Industrial PC to replace hardware, such as the
CPU Unit, or to restore device data. |
|
Variables and memory
backup |
You can back up the contents of retained memory to
a file and restore the contents of the backup file.
You can individually select the retained variables to
restore. *14 |
| Controller backup |
You can back up data (user program and settings,
variable values, memory values, Unit settings, and slave
settings) from a Controller to a file and restore the
backed up data from the file to the Controller. |
Ver.1.04
or higher |
SD Memory Card
backup |
You can backup the Controller data to an SD Memory
Card mounted in the NJ/NX-series CPU Unit or to the
Virtual SD Memory Card of the NY-series Industrial PC,
or compare the Controller data to the data in these SD
Memory Cards. |
Importing/exporting
to/from backup files |
You can import the data in a backup file created for a
Controller backup or SD Memory Card backup to a
project. Also, you can export project data to a backup
file. |
Security
Meas-
ures |
Prevention
of incor-
rect con-
nections |
Confirming CPU Unit
names and serial IDs |
If the name or the serial ID is different between the
project and the CPU Unit when an online connection is
established, a confirmation dialog box is displayed. |
All
versions |
Prevention
of
incorrect
operation |
Operation authority
verification |
You can set any of five levels of operation authority
(Administrator, Designer, Maintainer, Operator, and
Observer) for a Sysmac Studio project file or NJ/NX-
series CPU Unit or NY-series Industrial PC to restrict
the operations that can be performed according to the
operation authority of the user. |
Write protection of the
CPU Unit |
You can prevent rewriting of data in the CPU Unit from
the Sysmac Studio. |
Prevention
of the theft
of assets |
Authentication of user
program execution
IDs |
You can ensure that a user program cannot be operated
on another CPU Unit even if copied. |
User program transfer
with no restoration
information |
The program source code is not transferred. If this
option is selected, programs are not displayed even if
uploaded from another computer. However, variables and
settings are transferred even if this option is selected. |
Password protection
for project files |
You can place a password on the file to protect your
assets. |
| Data protection |
You can set passwords for individual POUs (programs,
functions, and function block definitions) to prohibit
displaying, changing, and copying them. |
Ver.1.02
or higher |
Window
Opera-
tion |
Docking |
You can dock and undock configuration tab pages,
program editors, Watch Tab Pages, Cross Reference
Tab Page, and other window parts to/from the main
Sysmac Studio window. |
Ver.1.09
or higher |
Online
Help |
Sysmac Studio help system |
You can access Sysmac Studio operating procedures. |
All
versions |
| Instructions reference |
Information is provided on how to use the instructions
that are supported by the NJ/NX-series CPU Unit or
NY-series Industrial PC. |
| System-defined variable reference |
You can display a list of descriptions of the system-
defined variables that you can use on the Sysmac Studio. |
| Keyboard mapping reference |
You can display a list of convenient shortcut keys that
you can use on the Sysmac Studio. |


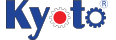
![SYSMAC-SE2[][][]](../../../images/l_3077-13-119027-198x198.jpg)